Let me say this - ReSharper is a wonderful and almost indespesable tool for C# development. The improved IntelliSense features and automatic using statements are themselves worth having it installed. But sometimes it stops playing well with Visual Studio keyboard shortcuts. Quite often shortcuts like Ctrl + F (Quick Find) shortcut stop working when Resharper is first installed on a PC with non-US default keyboard. Some keyboards require different ways to write things like braces and similar. For example on the default Czech keyboard, you have to press Alt Gr + F to write the left square bracket ( '[' ). Somehow, Resharper for some accidental reason assigns the command it uses for containing declaration (which is normally written as Ctrl + [) to Ctrl + F leaving out the Alt Gr modifier. This way the shortcuts using these unusual characters get broken. When you find yourself in such a situation, you can luckily fix it quite easily! First change your Windows keyboard layout to US. Then open Visual Studio and opent the Options dialog via the Tools menu. From the left hand pane select Keyboard. Here select the keyboard mapping scheme you prefer (usually '(Default)') and click the Reset button, confirm with Yes and close the options dialog by clicking OK.
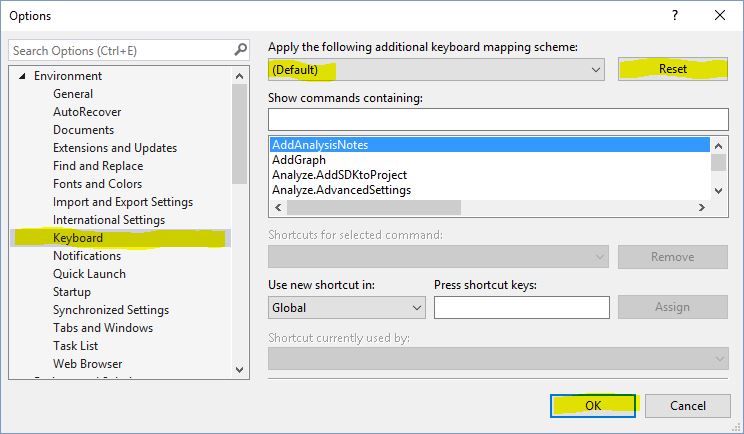
Now you probably want to also recover some of the useful ReSharper keyboard shortcuts (no one with ReSharper installed could just live without the all-mighty Alt + Enter shortcut!). You can do just that by going to the ReSharper menu, choosing Options, navigating to Keyboard & Menus and then simply select your preferred shortcut override, click Apply Scheme and Save changes. Now you can try out the command which was broken before and confirm it works well.
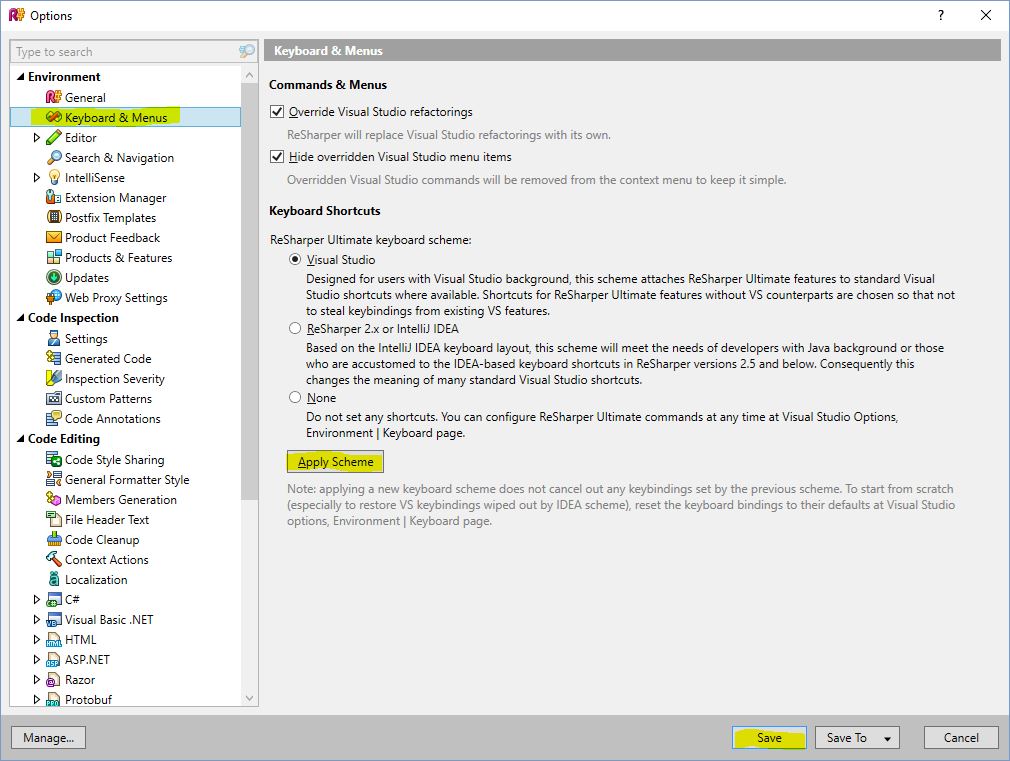
Now you can safely go back to the keyboard layout of your choice and the commands will be at your service.